使用Azure虚拟机创建一个功能完备的网站 - 测试远程管理和远程发布
分类: Windows Server ◆ 标签: #Azure #基础 #Windows #.Net ◆ 发布于: 2023-06-15 19:41:57

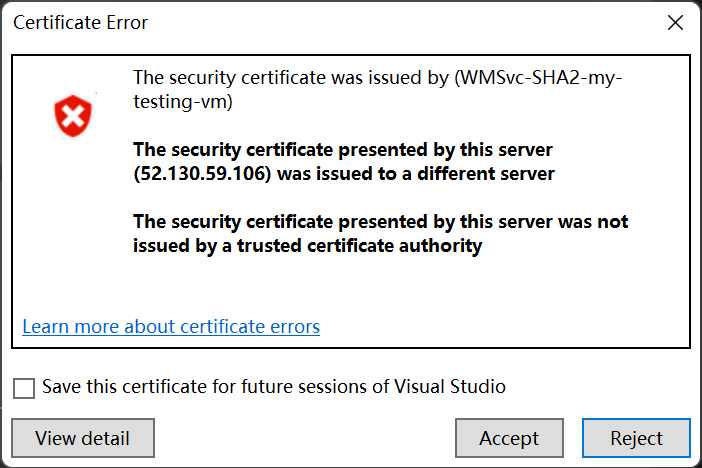 我们之前一系列的教程已经基本完善,包括虚拟机创建,配置站点,配置用户,增强安全性等等,都已经完成了,那么我们最后要测试一下了。
我们之前一系列的教程已经基本完善,包括虚拟机创建,配置站点,配置用户,增强安全性等等,都已经完成了,那么我们最后要测试一下了。
目的清单如下:
- 安装
Web角色和服务 - 安装
Asp.net Core Module - 配置用户
- 创建我们的站点
- 启动
IIS的远程管理 - 安装
Web Deploy - 配置
Windows Server上的防火墙 - 配置
Azure Virtual Network Security Group - 测试远程管理
- 测试通过
MSBuild和Visual Studio远程更新和发布站点
那么本章我们将测试一下远程管理和远程发布
远程管理
我们本地可以使用IIS管理器来远程管理您的远程的IIS站点的,要点是:
除了在本地通过控制面板安装iis管理器之外,还需要额外安装一个远程管理组件,远程管理组件可以从下面的页面下载到:
https://www.microsoft.com/en-us/download/details.aspx?id=41177
下载安装后,启动IIS管理器,就可以使用添加服务器或者添加站点来远程管理你的远程IIS服务器了。
重要提示
启用了远程管理的IIS站点,如果要在本地管理远程的这个服务器,在本地IIS的管理器中选择添加服务器, 那么你必须使用您具有管理员组或者管理员用户才能连接,普通用户会一直提示你没有授权,如果是具有单个站点的普通用户(例如本地的webadmin),请在本地管理器上选择添加站点, 这样可以单独对自己的站点进行管理,而不必管理整个IIS服务器。
如下是我本地远程管理站点,可以参考一下,一个是管理一个站点,一个是管理整个web服务器:
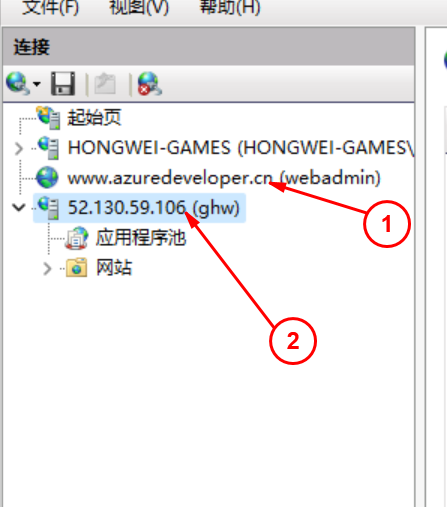
这样你就可以远程管理您的站点了。
远程发布
我们先使用dotnet cli快速的测试一下:
dotnet new webapp -o WebSiteDemo cd .\WebSiteDemo\ dotnet run
如下图:
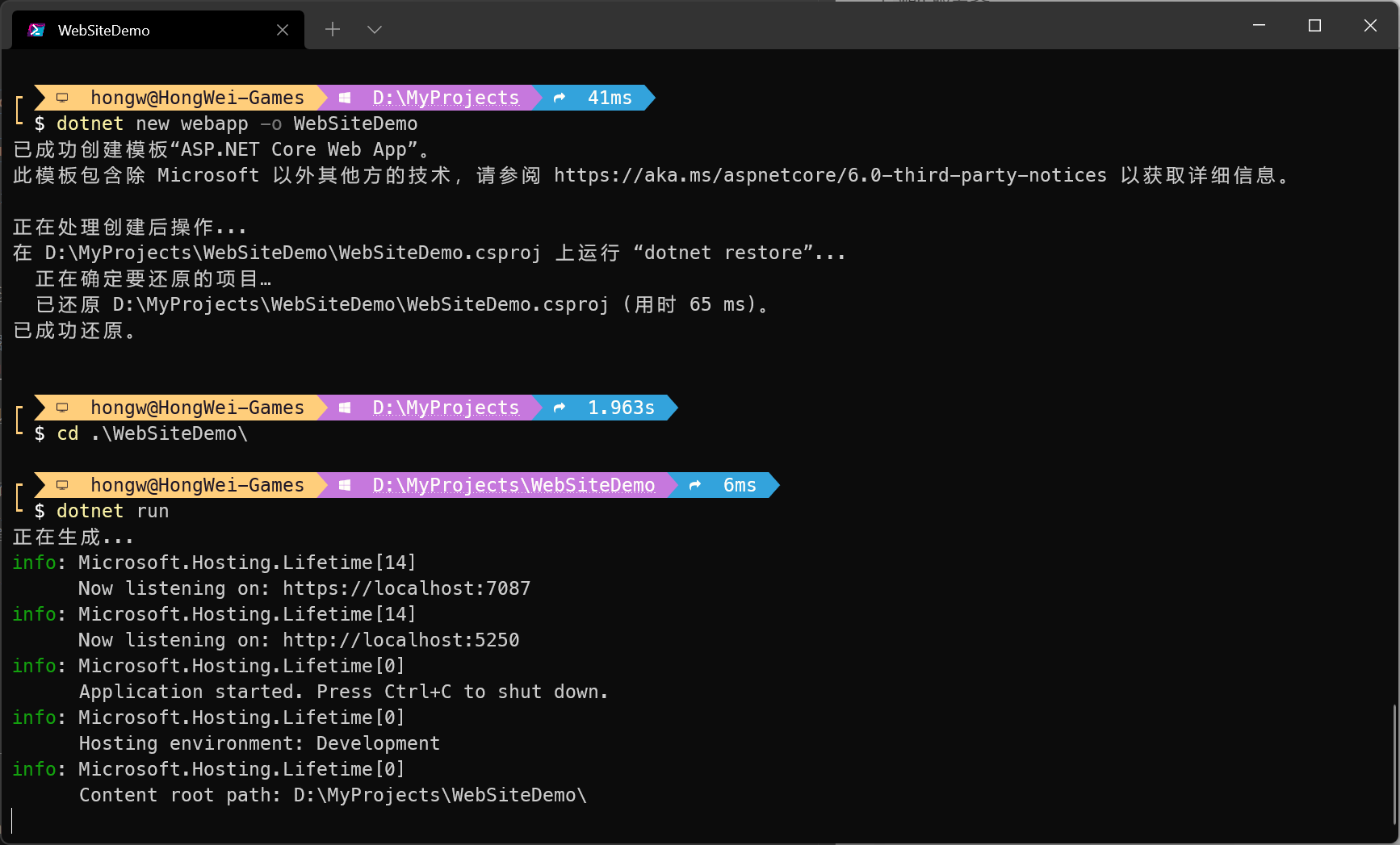
测试站点:
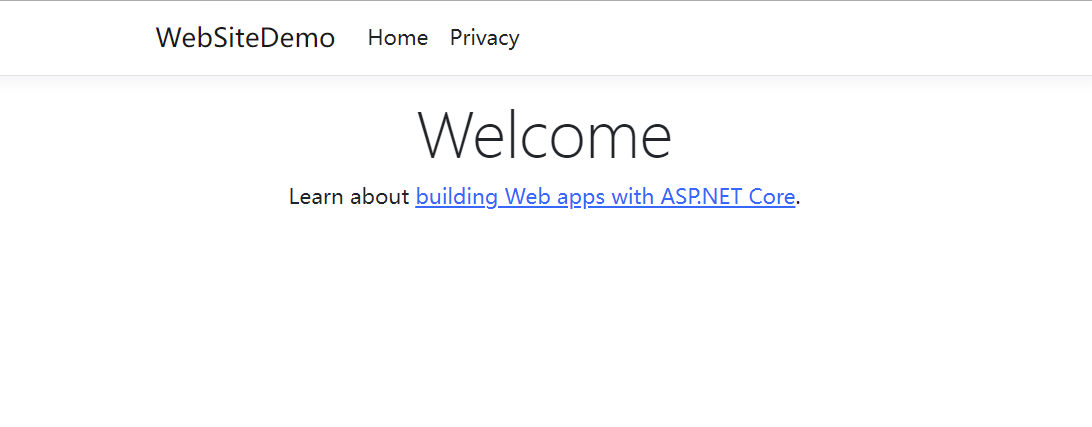
可以看到一个简单的站点已经可以跑起来了。
然后我们要启动Visual studio, 打开这个项目,使用visual studio生成远程发布的profile容易。
打开这个项目之后,在项目上右键单击,选择publish', 然后选择Web Server(IIS)`
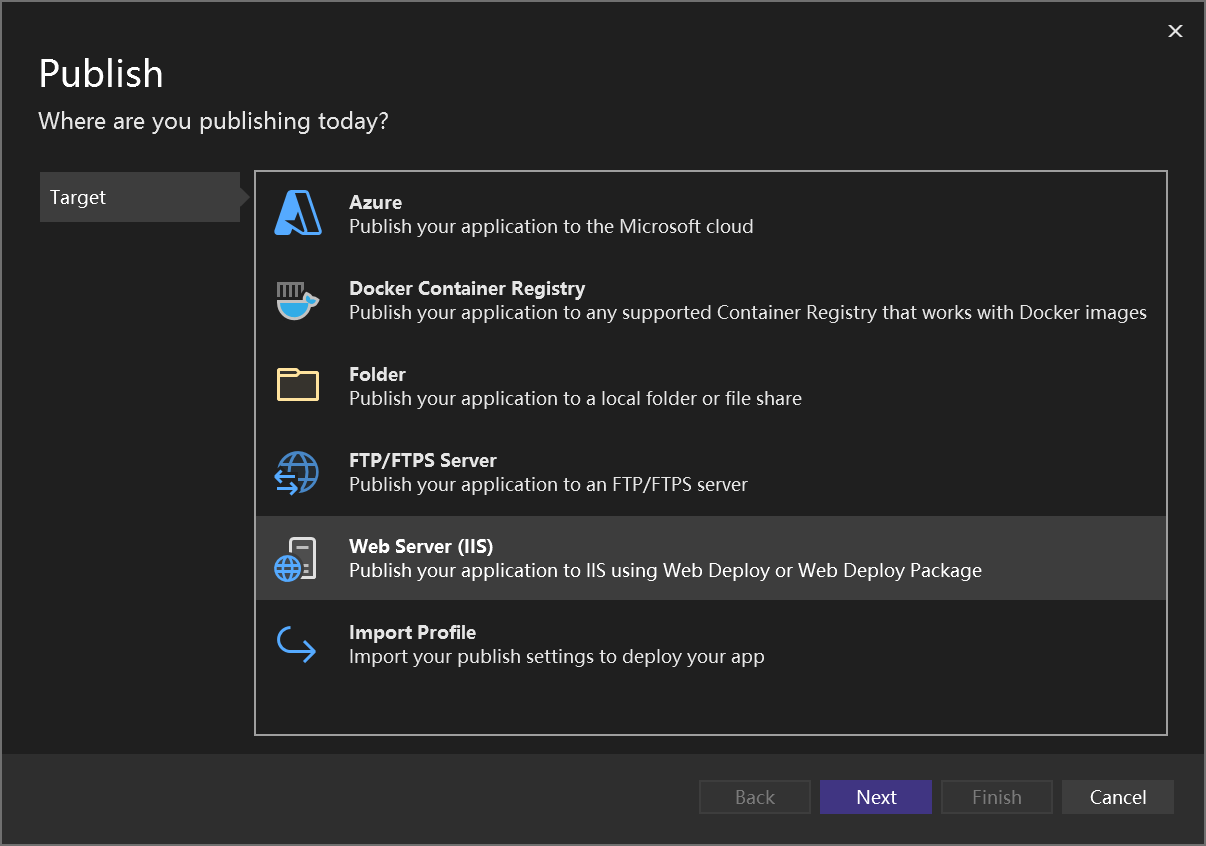
然后下一步:
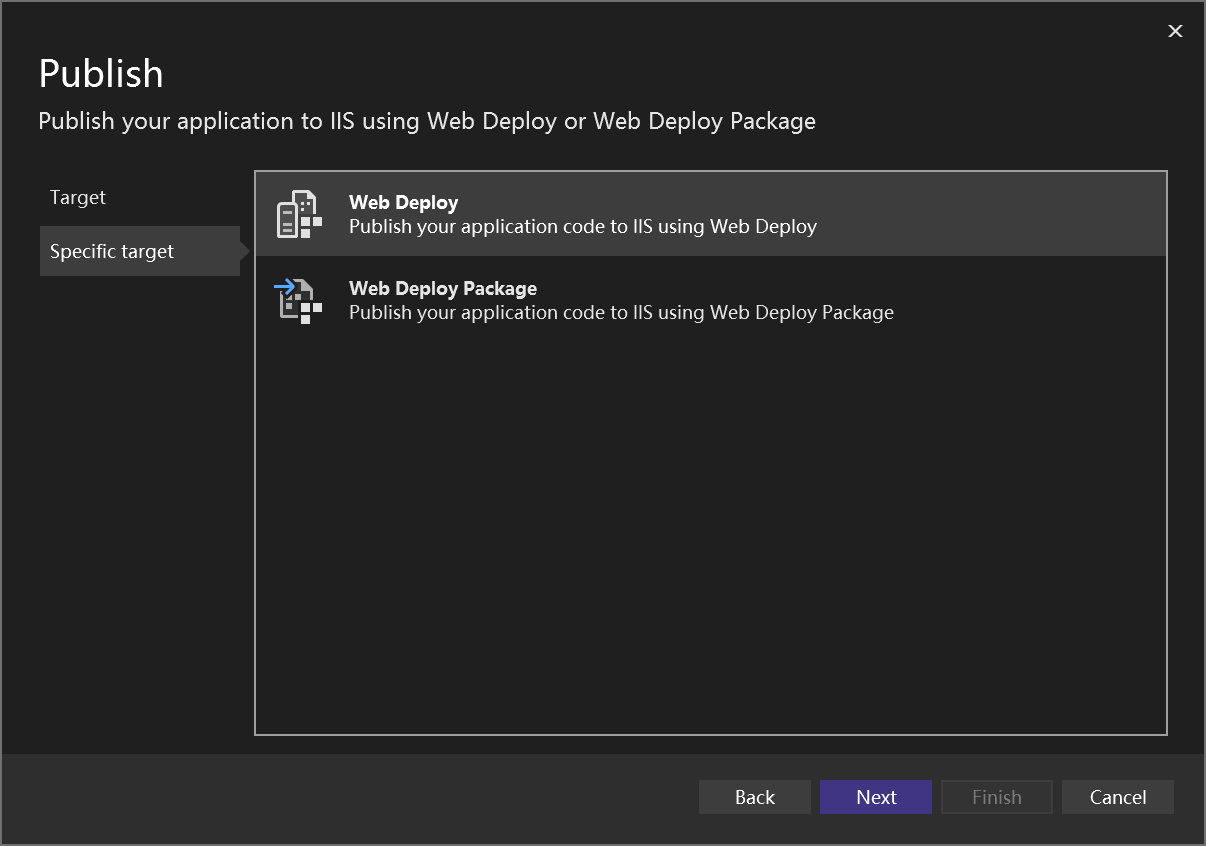
选择Web Deploy:
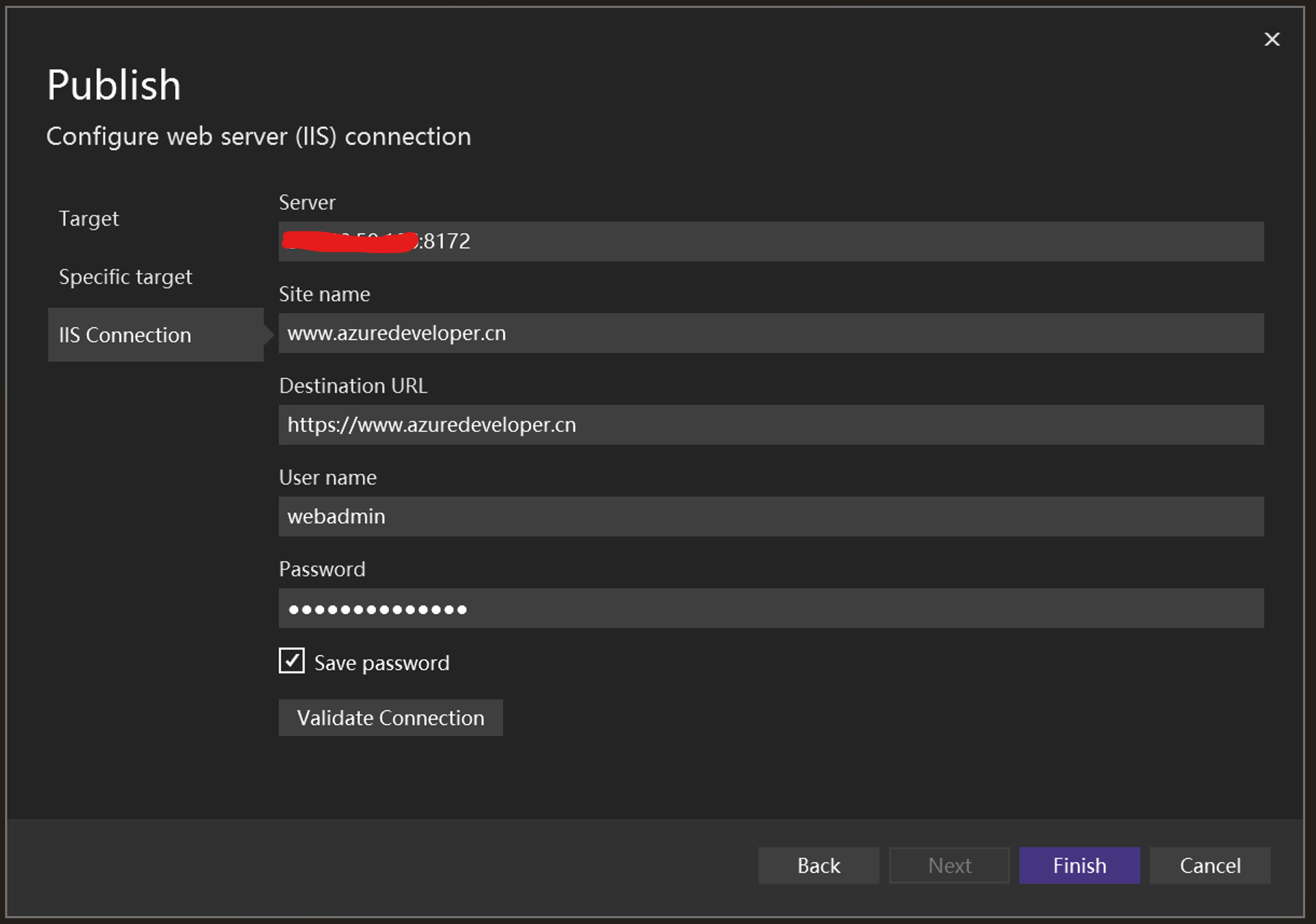
然后在赫里输入您的地址,站点名称等等信息。保存就可以了。
然后选择发布:
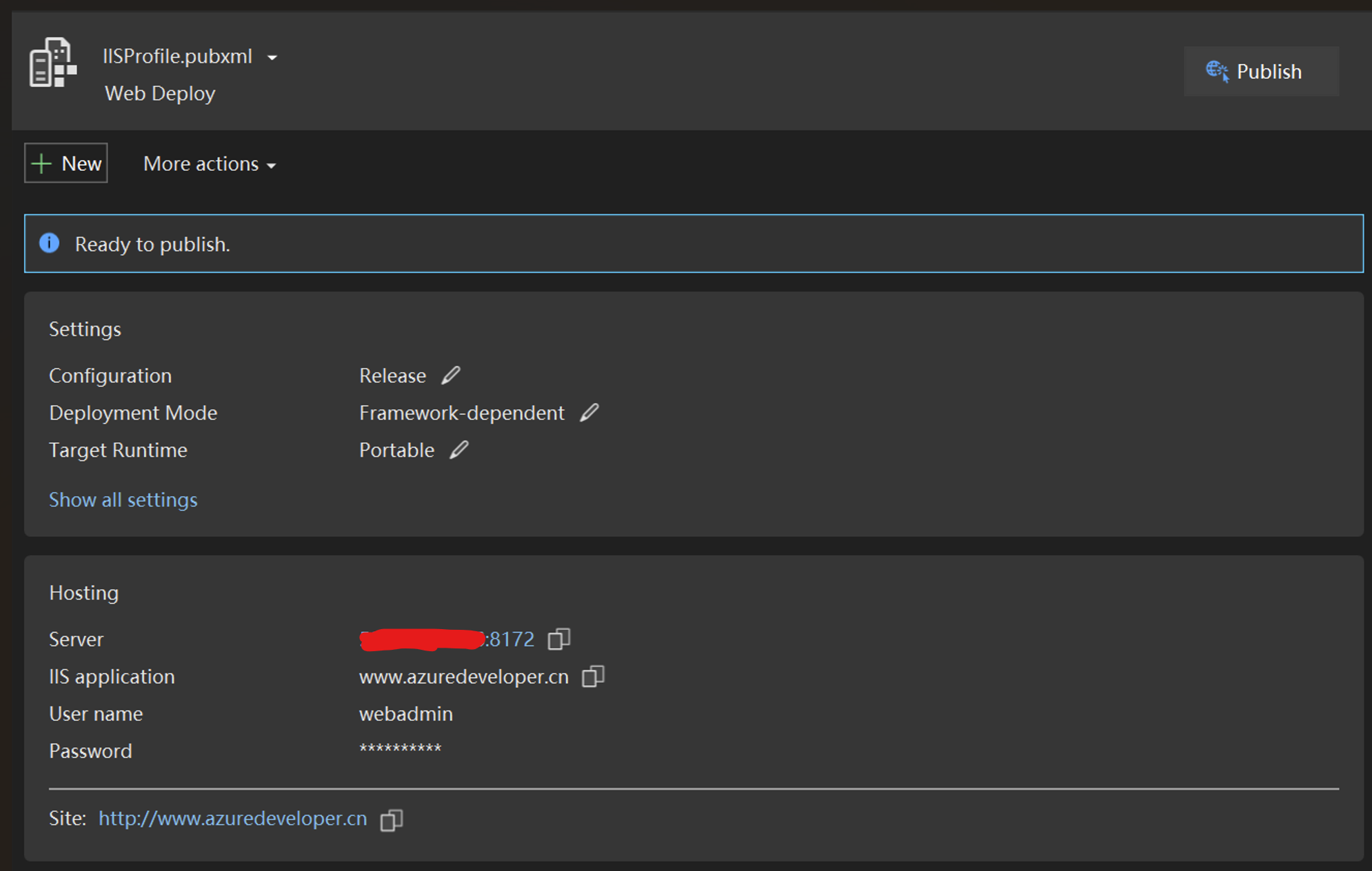
发布过程中如果弹出一个窗口,选择接受就好了。
至此测试就可以完成了。如果在生成了publish profile 之后想用命令行发布:
dotnet publish 项目.csproj /p:PublishProfile=.\Properties\PublishProfiles\IISProfile.pubxml /p:Password=$password /p:AllowUntrustedCertificate=true
提示
要远程发布,远程服务器一定需要安装Web Deploy,是远程服务器上。
到这里就可以结束了。