使用Azure虚拟机创建一个功能完备的网站 - 配置远程管理
分类: Windows Server ◆ 标签: #Azure #基础 #.Net #Web # ◆ 发布于: 2023-06-15 16:32:31

我们之前已经创建了虚拟机资源,配置了用户,新建了站点,接下来我们配置站点的远程管理和远程发布。
先回顾一下我们的目的:
- 安装
Web角色和服务 - 安装
Asp.net Core Module - 配置用户
- 创建我们的站点
- 启动
IIS的远程管理 - 安装
Web Deploy - 配置
Windows Server上的防火墙 - 配置
Azure Virtual Network Security Group - 测试远程管理
- 测试通过
MSBuild和Visual Studio远程更新和发布站点
我们本篇文章是接之前的步骤来的,如果之前的步骤您不太了解,您可以回顾一下,文章末尾有连接。
今天我们还是先使用远程管理终端连接上我们的服务器,连接上后,依次从服务器管理器中找到IIS,然后启动IIS管理器。启动之后,如下图操作:
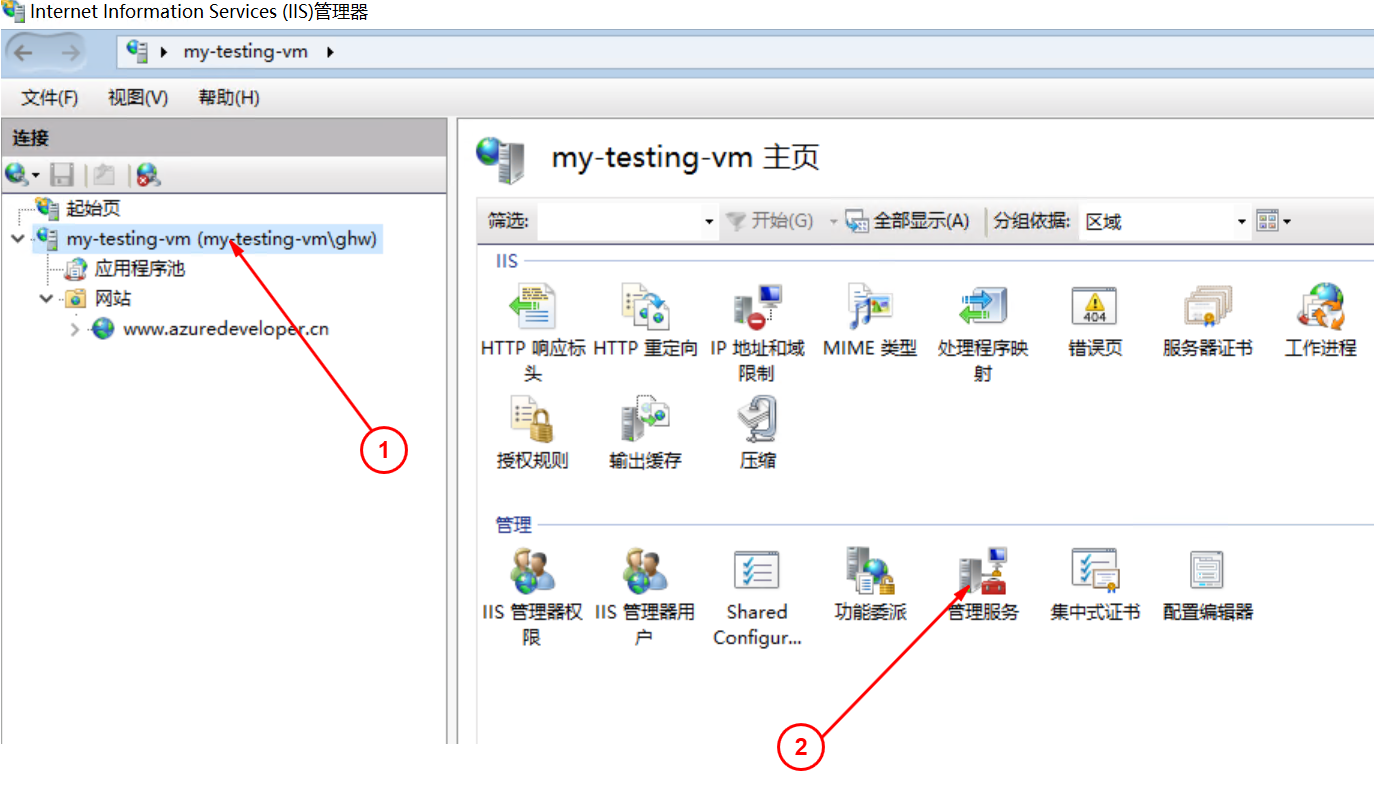
按照图片的提示打开管理服务之后,如下图准备启动远程管理:
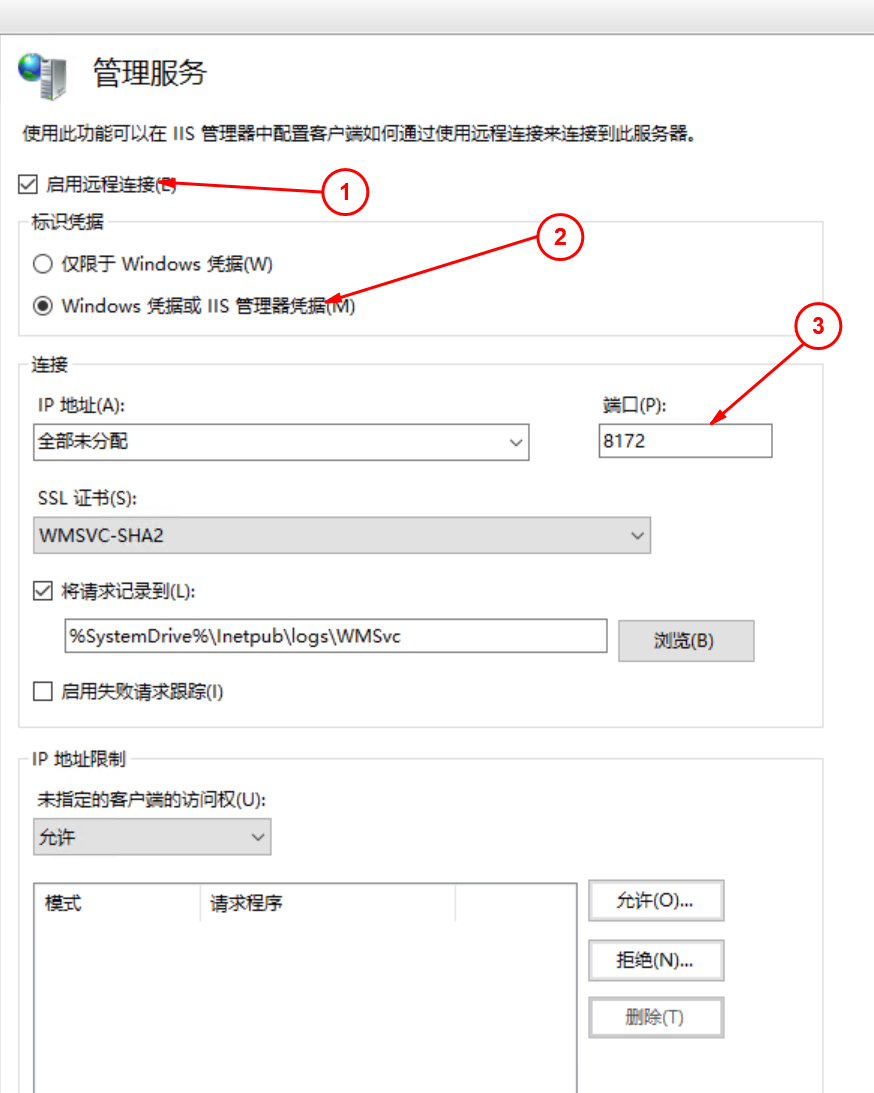
如上图需要注意的是,在2处选择Windows凭据和IIS管理器凭据, 3处的端口这里,目前我们可以默认使用8172, 使用默认端口,Windows防火墙会自动帮你添加这个端口的访问,无需考虑防火墙的问题。
按照这个步骤启动之后,如果你使用windows系统管理员组的用户登录,既可以从远程管理这个IIS服务器了,但是使用管理员组,仅仅适合管理,我们之前讨论过我们需要远程发布自己的应用,因此我们还是需要给自己的单独的站点配置一个用户,专门用于应用的发布。如下图操作:
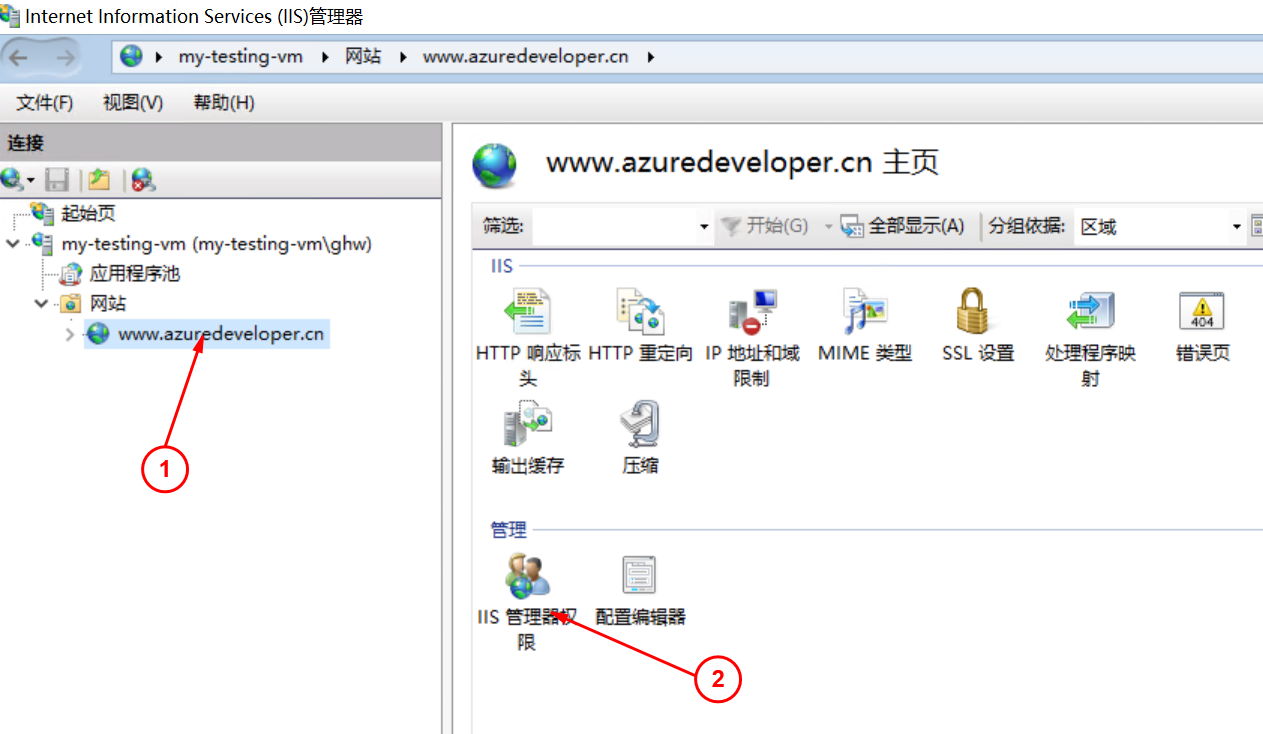
选择自己的站点,然后选择管理权限,继续下一步:
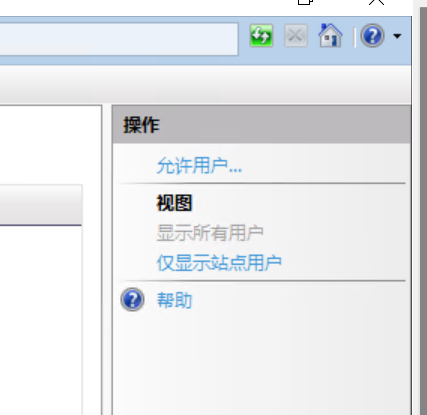
下一步:
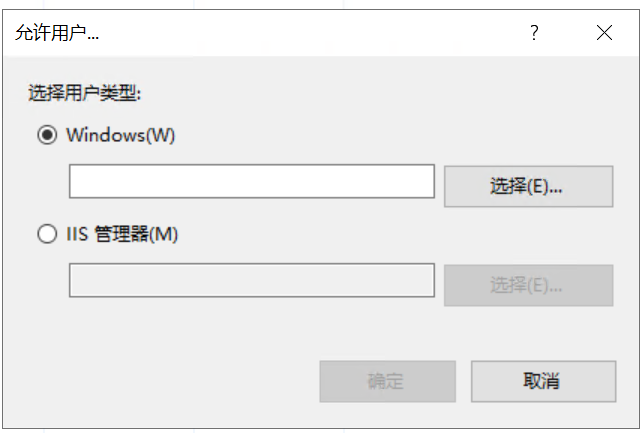
然后单击选择,选择我们上一节添加好的用户webadmin:
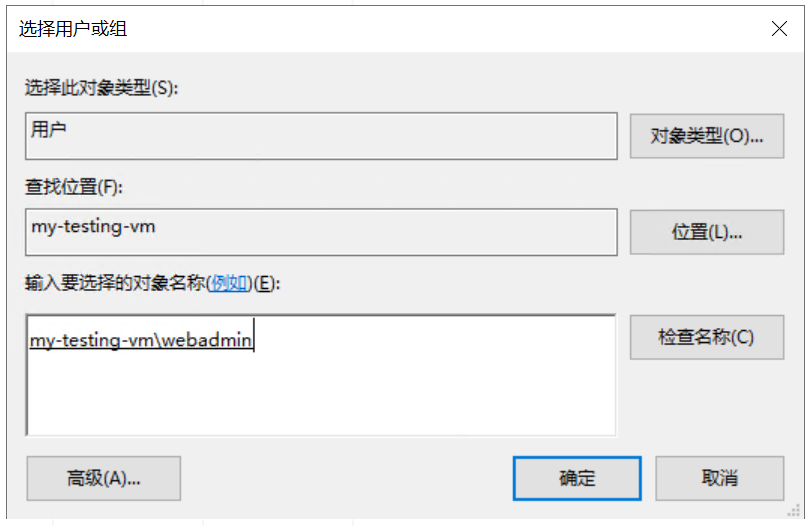
支持我们已经配置完了远程服务,接下来我们需要利用Azure的安全组打开需要访问的端口了,我们默认的端口是8172, 首先登录Azure 的Portal, 找到我们资源组里的安全组资源,如下图:
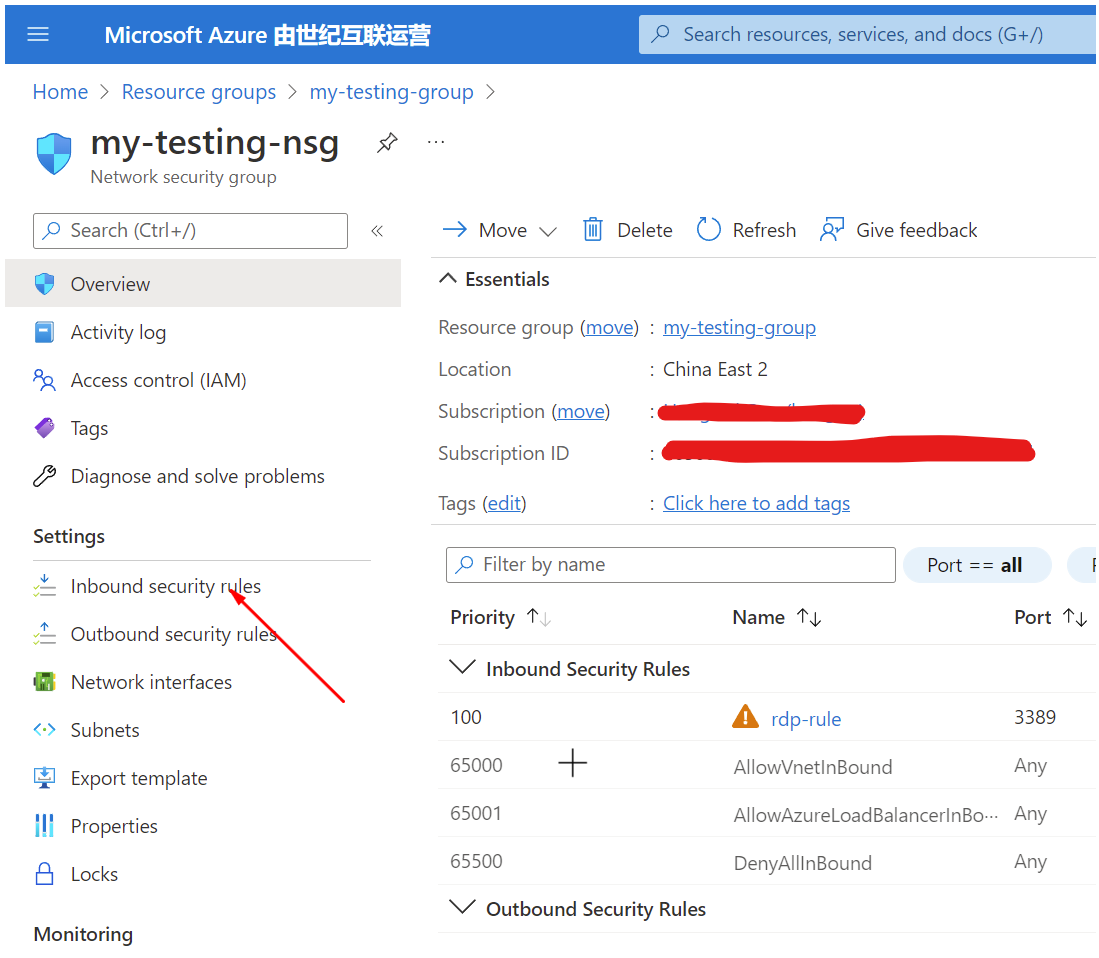
然后从左侧的菜单里选择Inbound Security rules, 然后在出现的界面里选择Add, 在出现的对话框里按如下的设置:
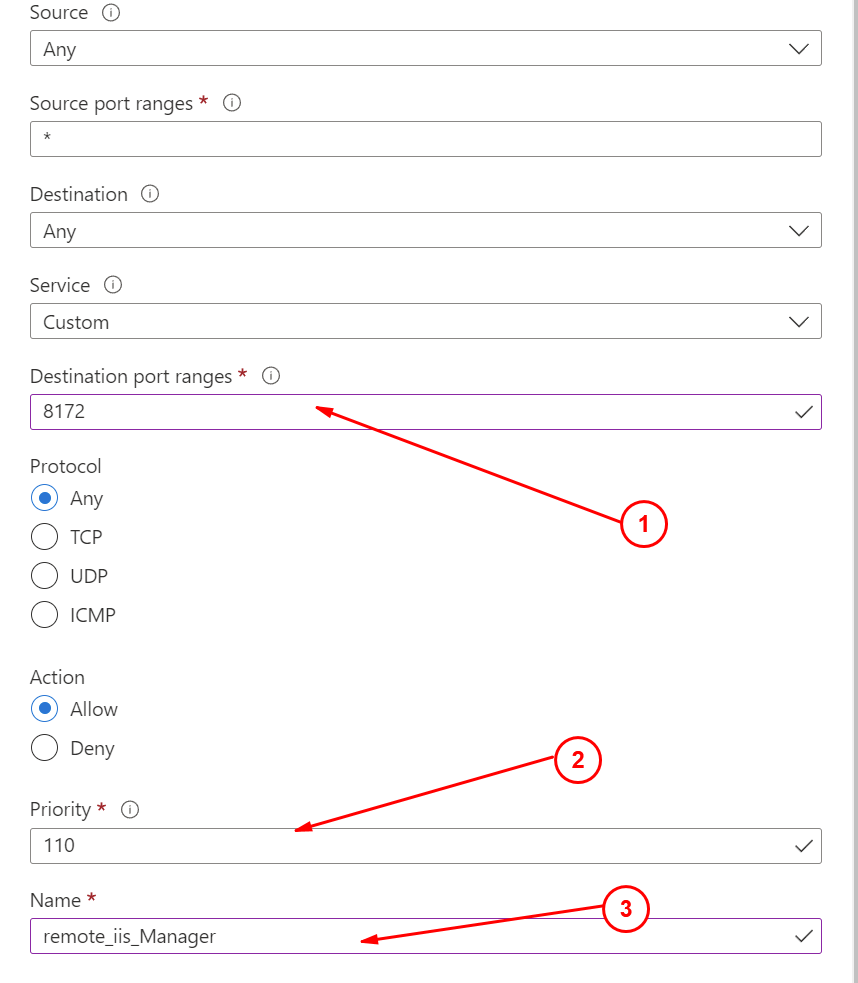
然后保存退出。
如果你先在Windows 10/11上管理远程的IIS, 除了在本地通过控制面板安装iis管理器之外,还需要额外安装一个远程管理组件,远程管理组件可以从下面的页面下载到:
https://www.microsoft.com/en-us/download/details.aspx?id=41177
下载安装后,启动IIS管理器,就可以使用添加服务器或者添加站点来远程管理你的远程IIS服务器了。
重要提示
启用了远程管理的IIS站点,如果要在本地管理远程的这个服务器,在本地IIS的管理器中选择添加服务器, 那么你必须使用您具有管理员组或者管理员用户才能连接,普通用户会一直提示你没有授权,如果是具有单个站点的普通用户(例如本地的webadmin),请在本地管理器上选择添加站点, 这样可以单独对自己的站点进行管理,而不必管理整个IIS服务器。
如下是我本地远程管理站点,可以参考一下,一个是管理一个站点,一个是管理整个web服务器:
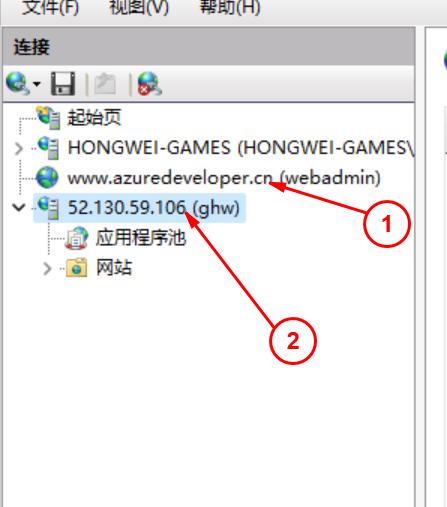
从上图可以看到,管理站点和管理服务器是两个用户,这个两个用户分别一个是普通用户,另外一个是管理员组。
到这里我们已经可以完全管理了,但是如果要远程发布自己的站点,您还额外再服务器上需要安装一个Web Deploy的组件,这个组件可以在微软网站上找到,搜索web deploy:
也可以直接从这里下载:https://www.iis.net/downloads/microsoft/web-deploy
注意
Web Deploy是必须安装在服务器上的,安装成功后,需要重启一下服务器。
到这里,我们已经配置好了Azure服务器上的远程管理和远程的发布所有的组件了。
我们下一步谈谈安全问题。